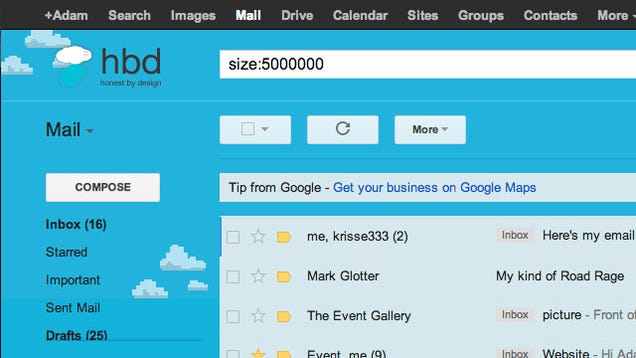Did you upgrade your PC to Windows 10? If so, ever wonder what happened to the previous version of the OS? It probably disappeared into the mists of Windows past, right?
Wrong. Your old OS didn't get erased; rather, it's lingering in a system folder called, aptly enough, Windows.old. And depending on the size of that version, it could be hogging a lot of precious space.
First things first: If you think you might want to downgrade from Windows 10 back to the previous version, don't delete that folder.

Second, unless you're seriously strapped for space on your hard drive, you don't have to do anything: Windows 10 will automatically delete the Windows.old folder one month after you performed your upgrade.
If you'd rather not wait -- if you want to reclaim that storage now -- you can delete the folder immediately, though not in the way you might expect. Indeed, if you simply click the folder and then press the Delete key, Windows will tell you you need permission, yada-yada, etc.
Here's the proper way to delete the Windows.old folder:
Step 1: Click in Windows' search field, type Cleanup, then click Disk Cleanup.
Step 2: Click the "Clean up system files" button.
Step 3: Wait a bit while Windows scans for files, then scroll down the list until you see "Previous Windows installation(s)."
Step 4: Check the box next to the entry, then make sure there are no other boxes checked (unless you do indeed want to delete those items). Click OK to start the cleanup.
As you can see from my screenshots, Windows 8 was occupying nearly 25GB of space -- a full 10 percent of my solid-state drive. Needless to say, I was glad to be rid of it and get that space back.