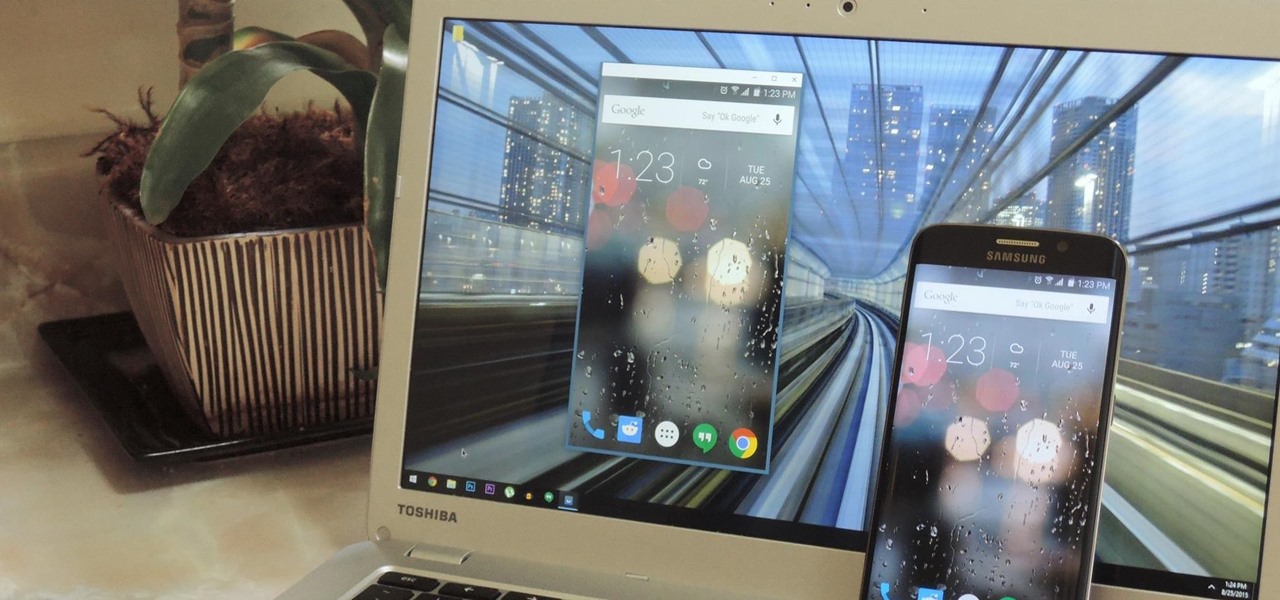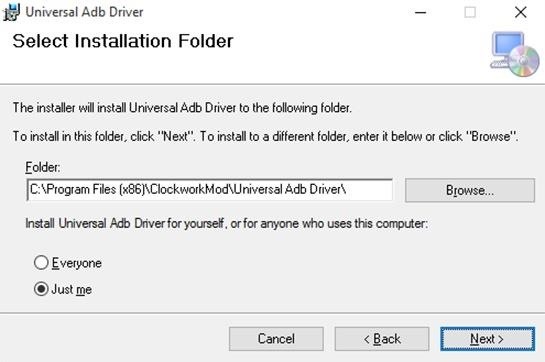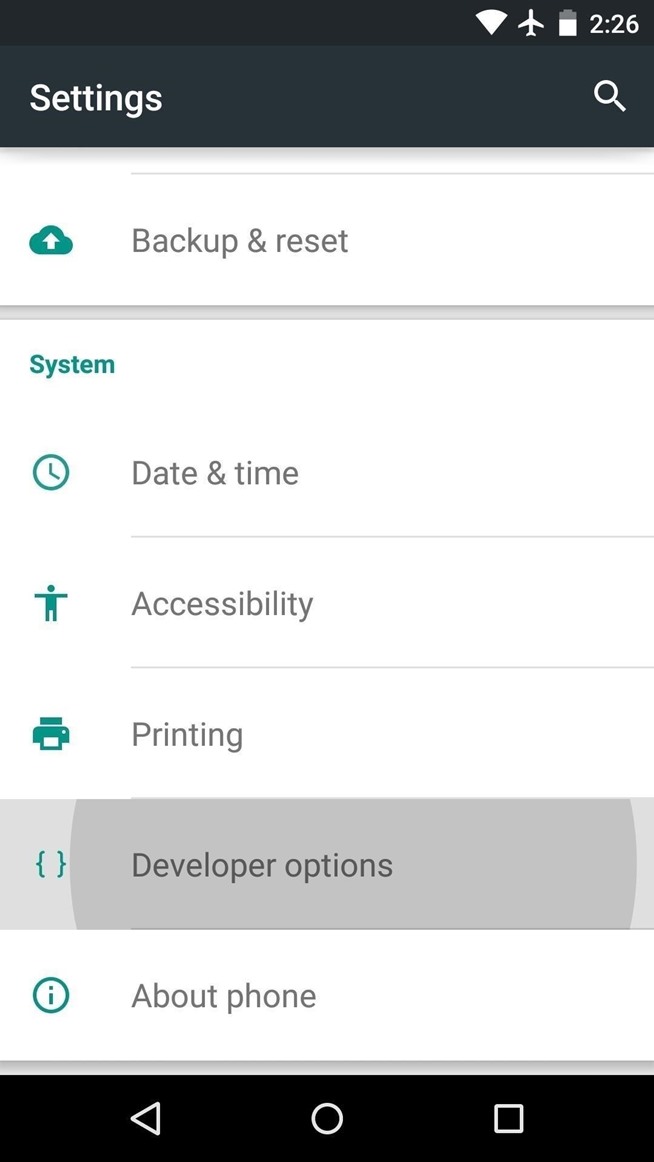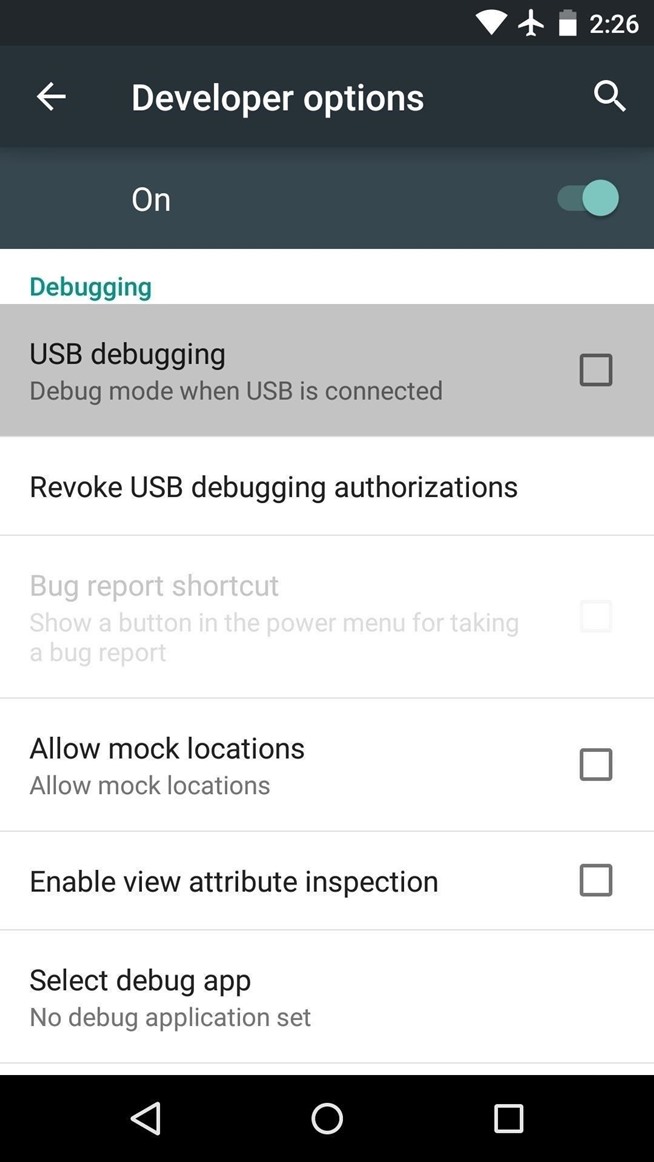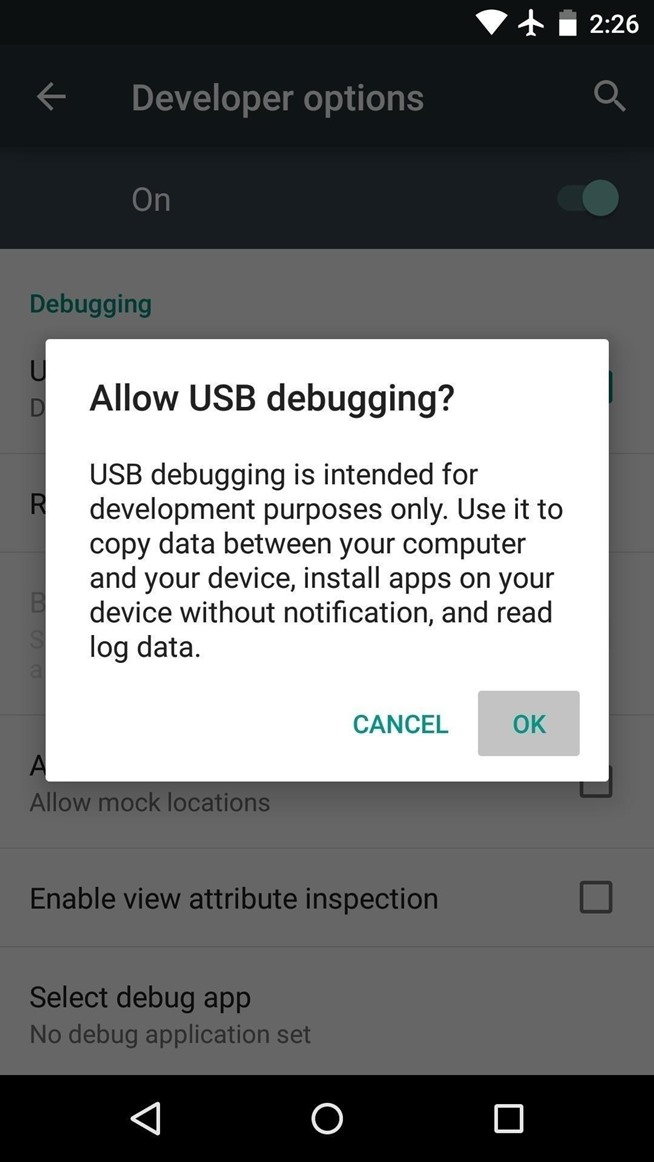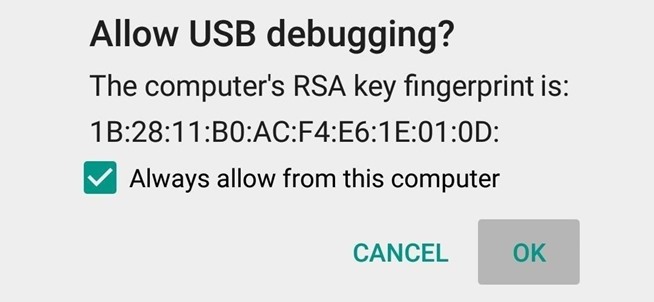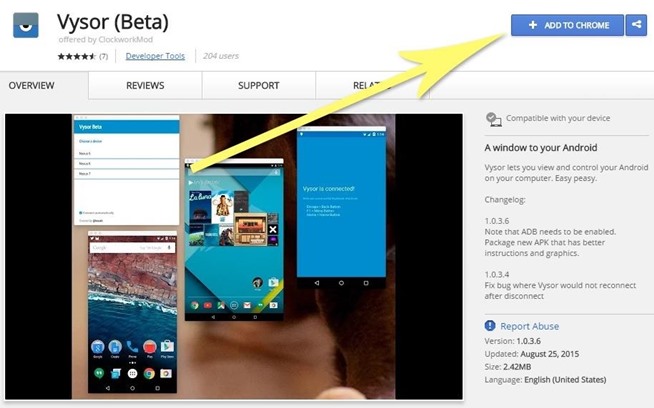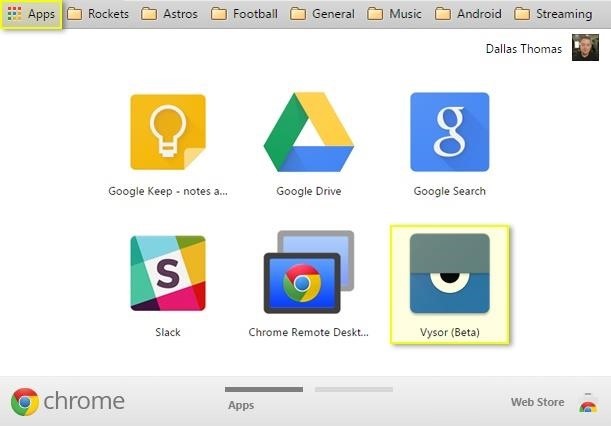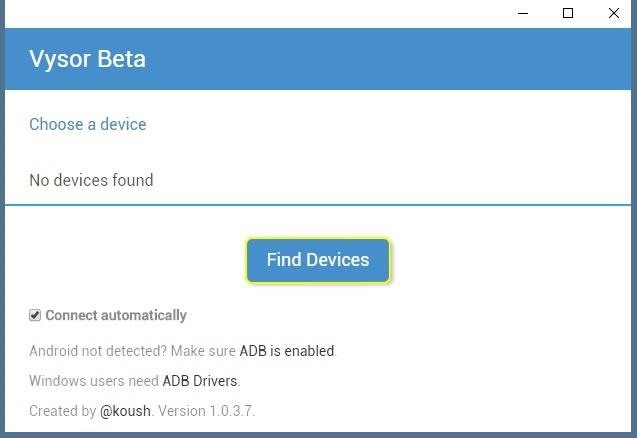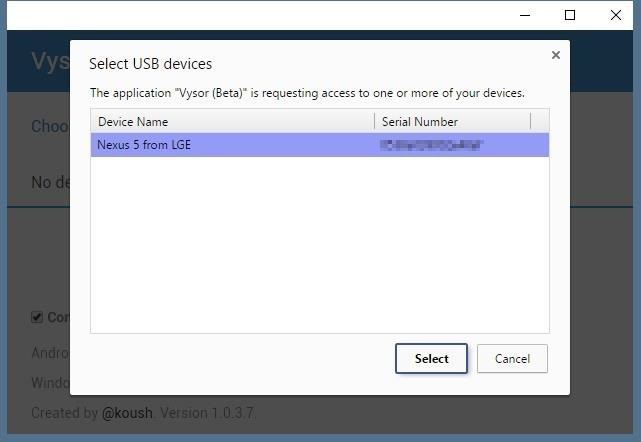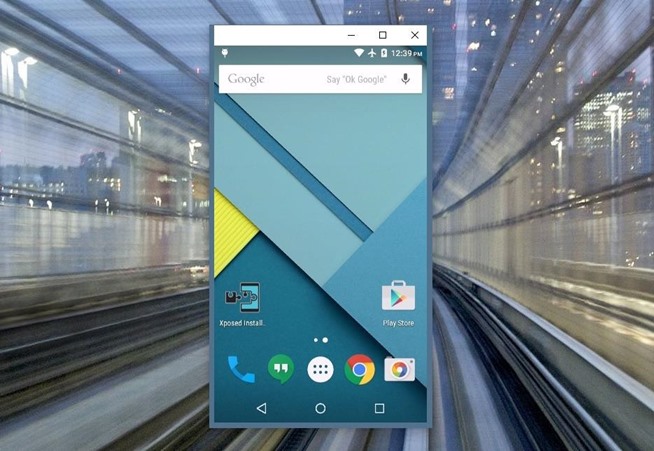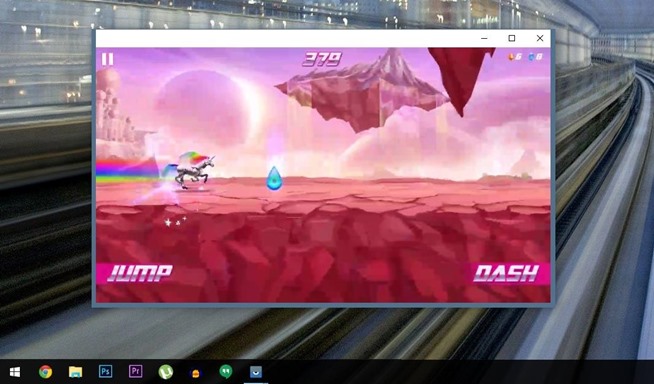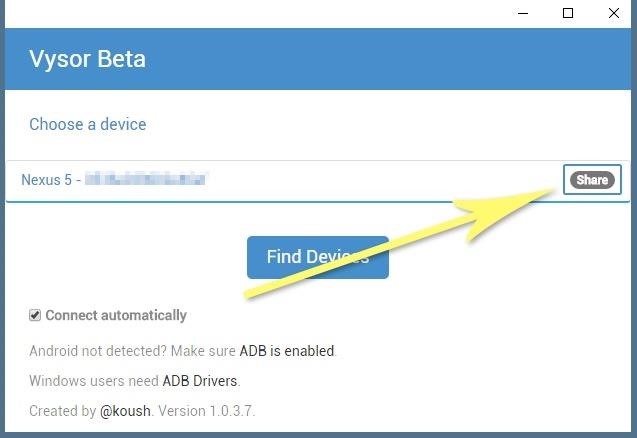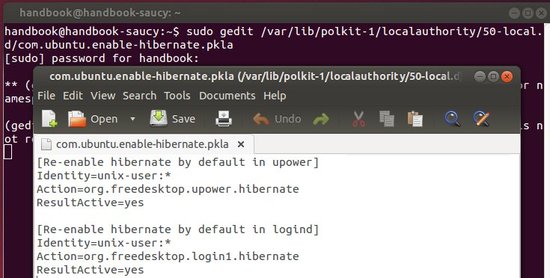If you have printers in your office that you seldom use, you run the risk of the printer ink drying out. When you attempt to use these old cartridges to print your business documents, the output will be unclear and barely readable. Fortunately, you can take several steps to keep your printer ink from becoming unusable.
Keep Cartridges Active
One simple way to prevent printer ink from drying out is to use the ink cartridges. Make a point of printing at least several pages a week, even if you simply print a test page and then discard it. Additionally, make sure the documents that you print utilize all of the colors in your ink cartridges. This will ensure that seldom-used colors won’t dry out and render the cartridges unusable, creating headaches when you are in a rush to print important documents.
Moisten Cartridges
Regular moistening can extend the life of your printer cartridges, particularly if they don't get a lot of use. Put on protective gloves and remove the cartridges from the printer. Gently wipe the top of each cartridge with a clean, damp cloth or paper towel to remove residual ink from the surface. This helps to prevent the cartridges from becoming clogged, ensuring a continuous flow of ink during print jobs. Dry the moistened cartridges before reinserting them into your printer.
Adjust Temperature
Maintaining a moderate temperature in your office can go a long way to prevent printer cartridges from drying out. Ink dries out faster when exposed to excessive heat or cold, so try to maintain a comfortable 68 degrees in your office. Besides extending the life of your cartridges, this measure will create a more comfortable work environment for your employees.
Properly Storage
If you don't intend to use a printer for an extended time, you can preserve the ink cartridges by removing them from the printer and storing them separately. Put on gloves, remove the cartridges and securely wrap in a damp cloth or paper towel. Place the cartridges in a sandwich bag or airtight plastic container and store in an area that is not subject to extreme temperatures.
On printers where the print head is integral with the cartridge (most HP models for example), if you know you are not going to be using it for a while simply remove the cartridges, refit the protective covers and pop them into an airtight zip-lock bag until you need to use it.