Have you ever been using your computer when a friend randomly decides it's time to start up a text message conversation? You usually have to stop what you're doing on the desktop, then go pick up your smartphone and respond to the text. Then, if your buddy replies with another message, you have to juggle back and forth between your mouse and keyboard and your handheld device.
But what if you could respond to that same text by simply opening up a window on your computer? And what if that window let you have full control over your smartphone while it was charging over USB? Well developer Koushik Dutta has seen to it that this fantasy scenario is finally a reality—and since his new Vysor app works for the Chrome web browser, you can do this with almost any desktop operating system.
Step 1: Enable ADB on Computer (Windows Only)
If you're using a Windows PC, you'll need to install the ADB drivers. So click this link and the driver file should begin downloading immediately. (Mac users don't need to do this, so skip to the next step.) When it's finished, go ahead and launch it, then follow the prompts for installation.
Step 2: Enable USB Debugging on Your Android
Next, you'll have to enable ADB on your Android device, then make sure that it's set to always allow connections from your computer. So connect your phone or tablet to your computer with a USB data cable, then open the Settings menu on your Android device.
From here, head to the "Developer options" menu (if you don't see such an entry, make sure to enable Developer options first). Next, enable the "USB debugging" option, then press "OK" on the popup.
At this point, with your phone still connected to your computer, you should see an additional popup asking if you'd like to allow an ADB connection from this device. Tick the box next to "Always allow from this computer," then press "OK" on this popup.
Step 3: Install the Vysor App for Chrome
Next up, head to this link from the Google Chrome browser on your computer. From here, click the "Add to Chrome" button at the top of the screen to install the Vysor Chrome app.
Once Vysor's been installed, click "Launch App," or open the Chrome App Launcher from the bookmarks bar near the top of your screen, then click the Vysor icon.
Step 4: Connect Vysor to Your Android Device
With Vysor installed and ADB set up, using your computer to view and control your Android device will be incredibly easy from now on. Start by clicking the "Find Devices" button on Vysor's main menu.
From here, choose your Android device from the list, then click "Select," then your screen should start being mirrored over to your computer within seconds. If you're having trouble connecting here, revisit Step 1 of this tutorial to make sure ADB is set up properly.
Step 5: Control Your Android Device from Your PC
Now that you're connected, you should see your Android device's display in a window on your computer. From here, you can use your mouse or keyboard to navigate your phone or tablet as you normally would.
There are a few keyboard shortcuts that you should be aware of, though. Use the ESC key to simulate the back button, the F1 key to access Android's menu function, and the Home key to head back to your home screen quickly. On a MacBook, these keyboard shortcuts may vary or might not work at all.
If you open an app with landscape orientation, the window on your computer will automatically rotate to fit the contents of your screen. The same goes if you want to resize this window—just drag from one of the corners and the contents will scale up or down to fit the window on the fly.
Step 6: Share Control of Your Android Device with Other People
If you ever need to share control of your device with another person—let's say for troubleshooting purposes—it's actually really easy using Vysor. Just connect your phone to your computer and launch Vysor as your normally would, then click the "Share" button in Vysor's main menu.
At this point, you'll get see a message informing you that a link to share your device's screen was copied to your clipboard. Just open your favorite messaging program or email app, then paste this link into a message to the other person. On their end, once they click the link, they'll be prompted to install the Vysor Chrome app, and when they do, they'll be able to control your phone remotely just like you can.
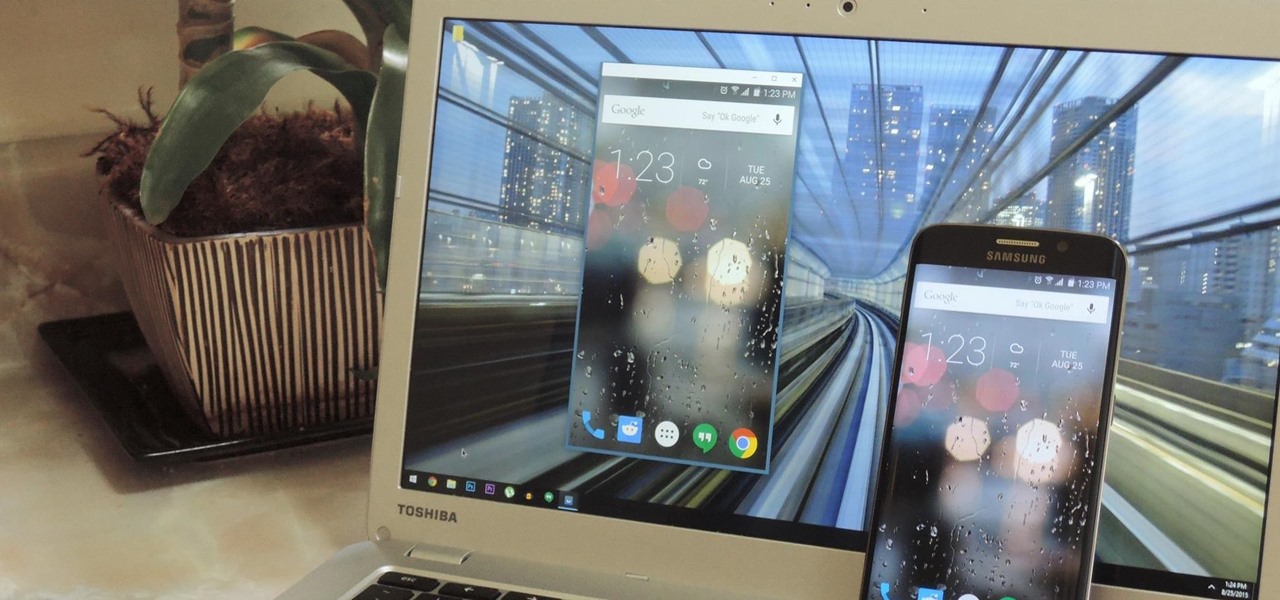
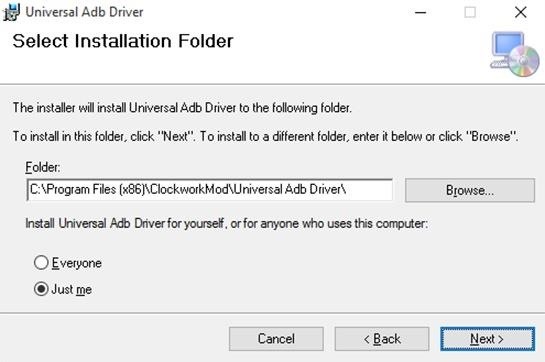
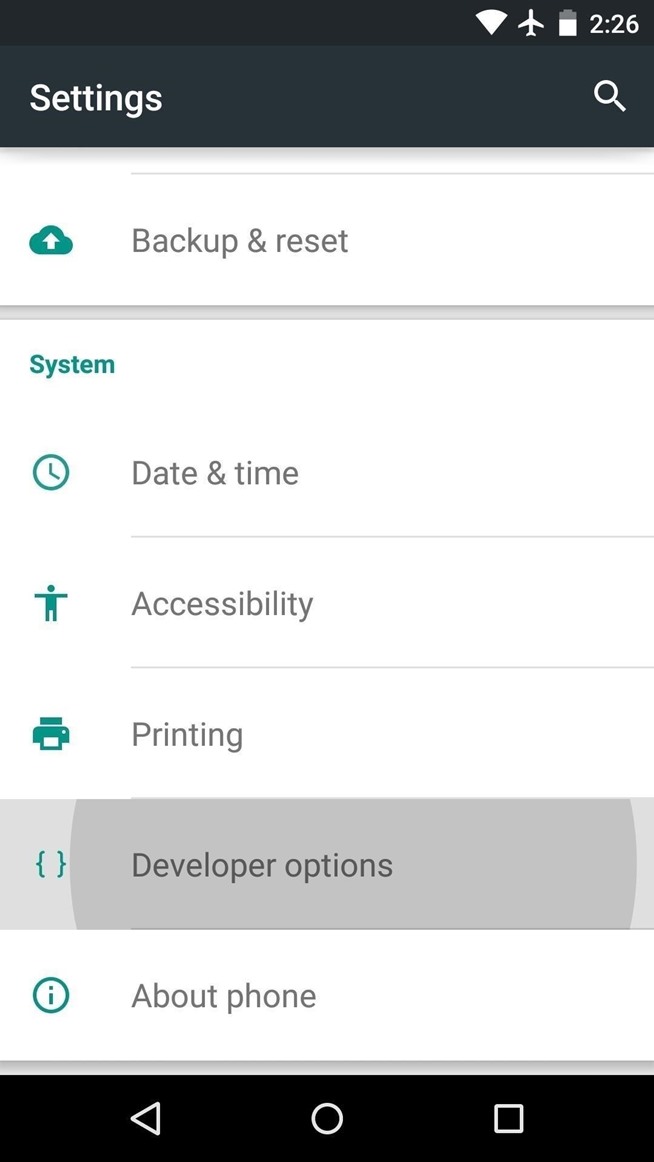
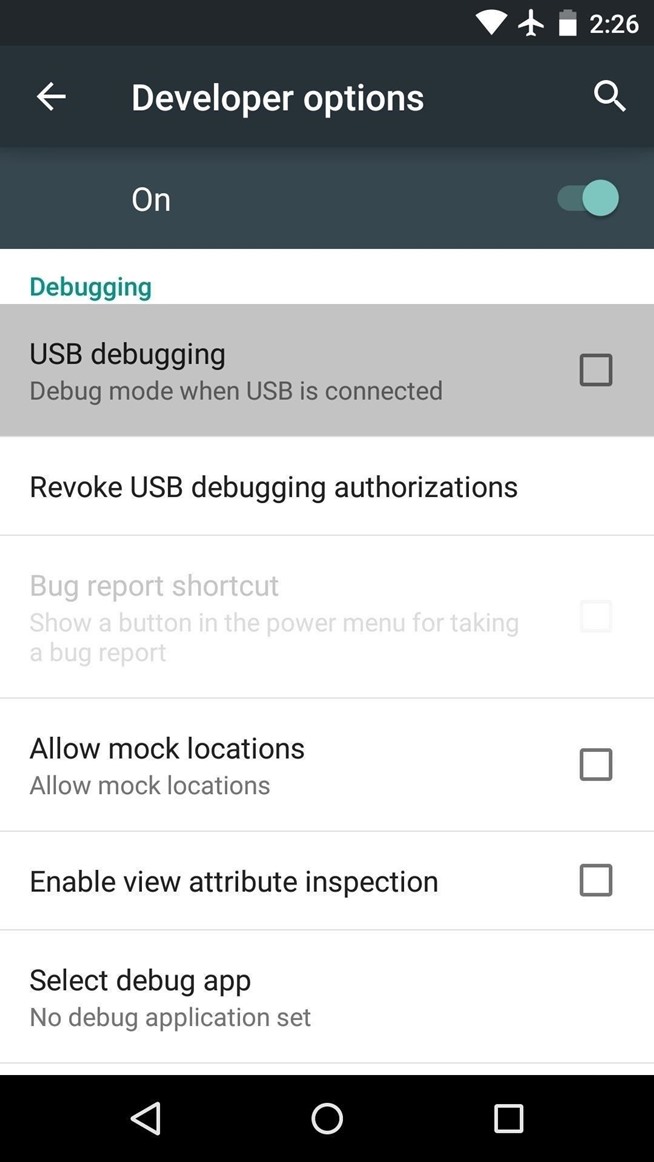
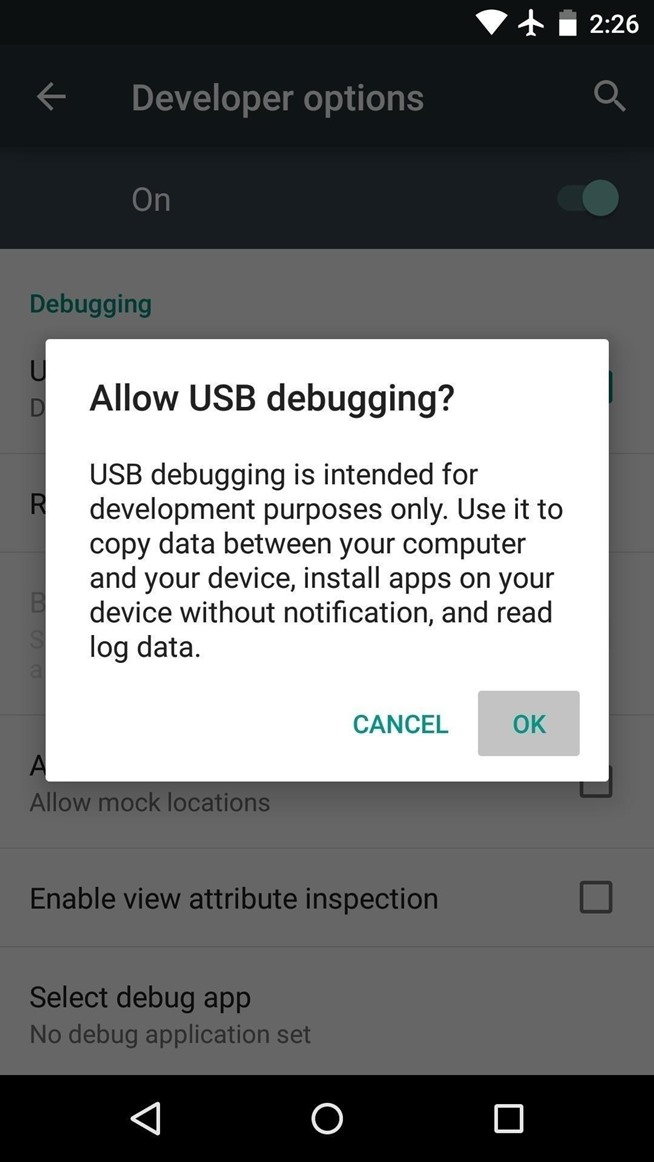
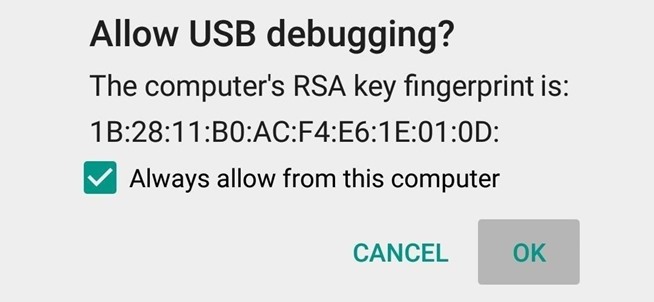
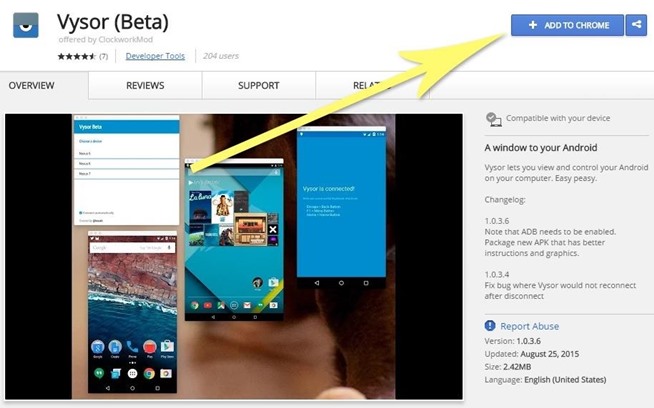
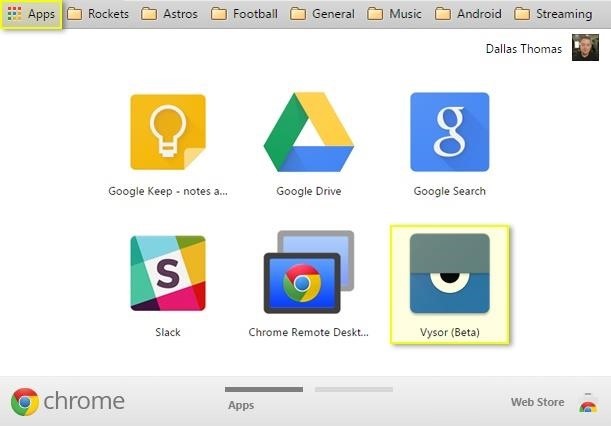
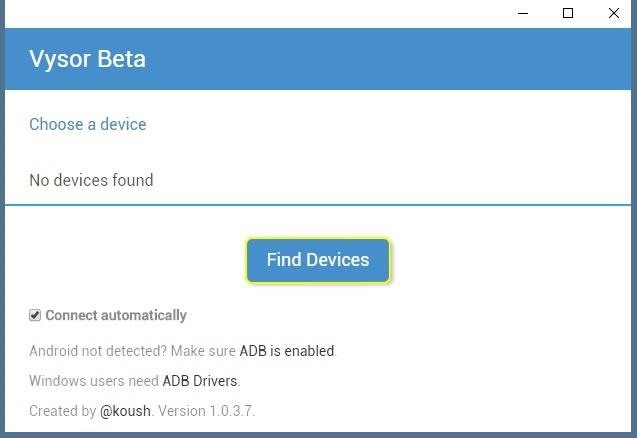
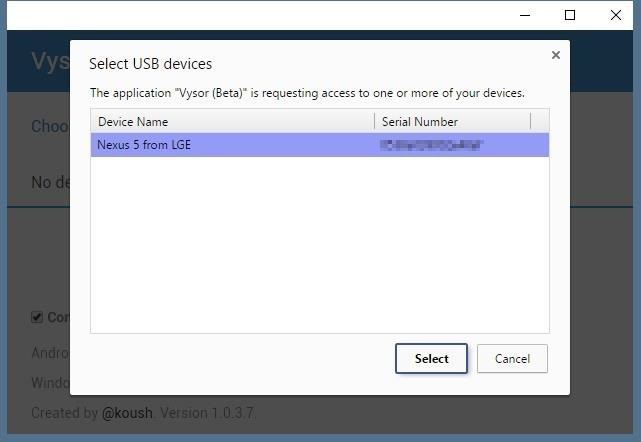
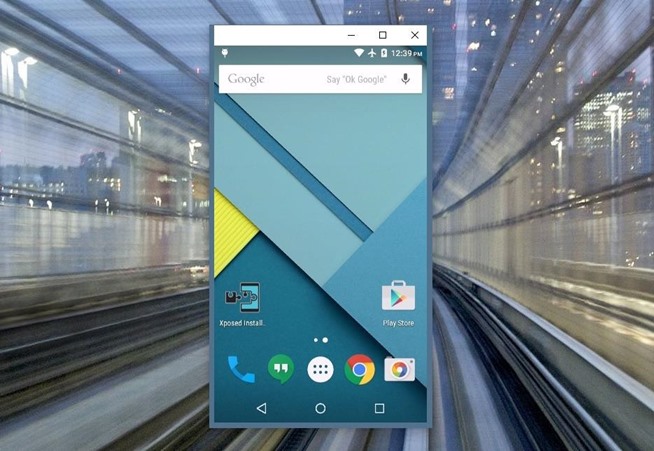
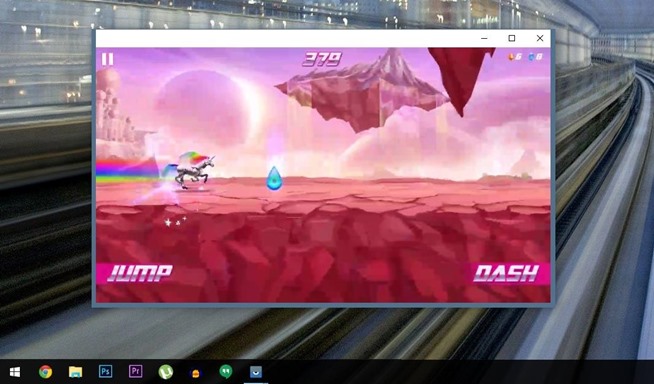
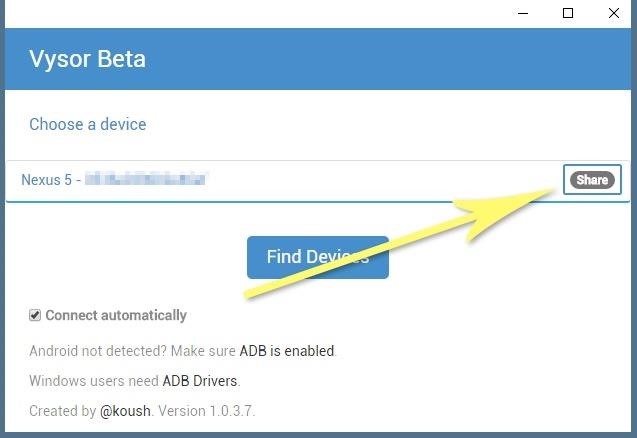
No comments:
Post a Comment