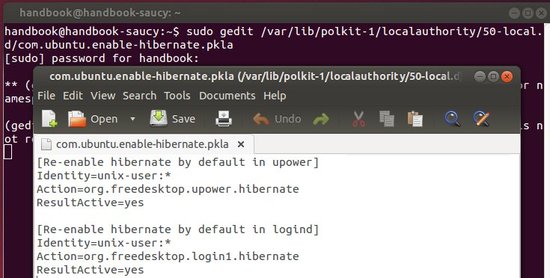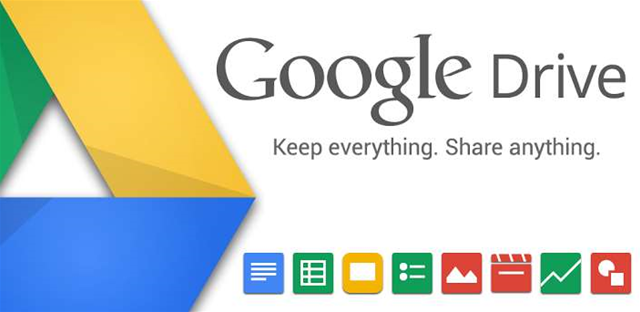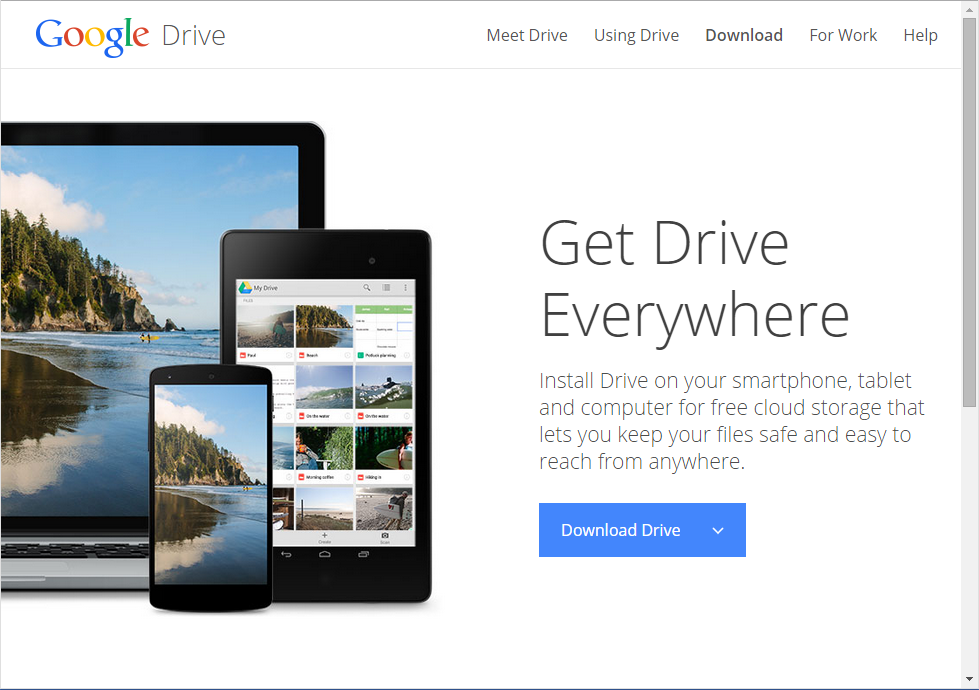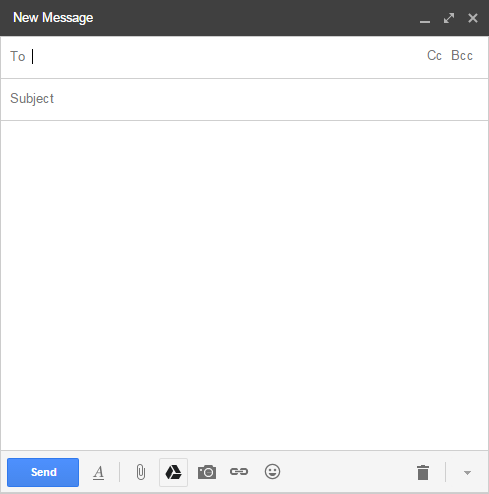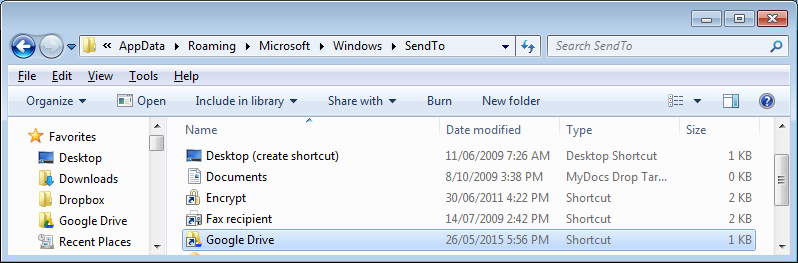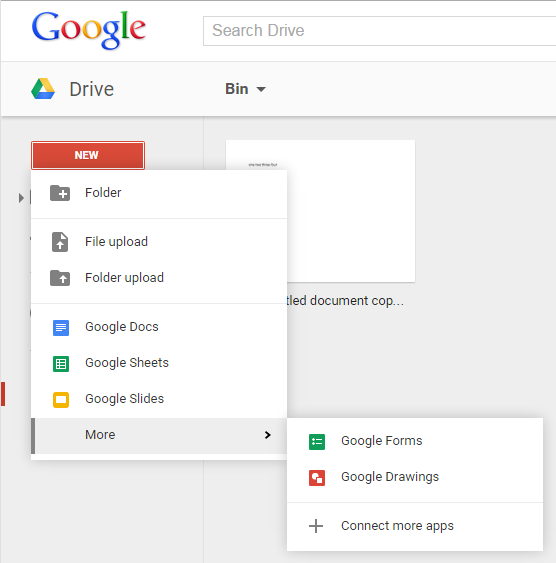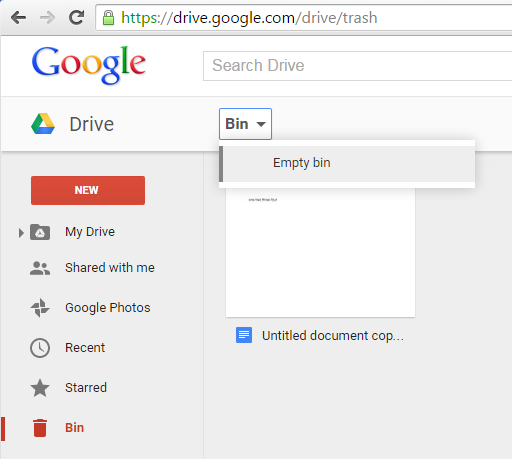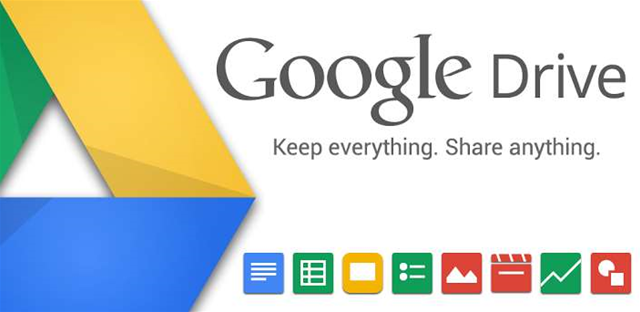
If you're new to Google Drive, here are some suggestions for getting the
most from the service.
Install the Drive software on your computers and devices
Maybe this one's obvious, but it is an important step if you don't just want
to use Google Drive via the web. With Drive
https://www.google.com/drive/download/ installed on your Windows or OS X
computer, or iOS or Android device, Google Drive works much like Dropbox and
similar file-sync services in terms of keeping your files accessible
everywhere.
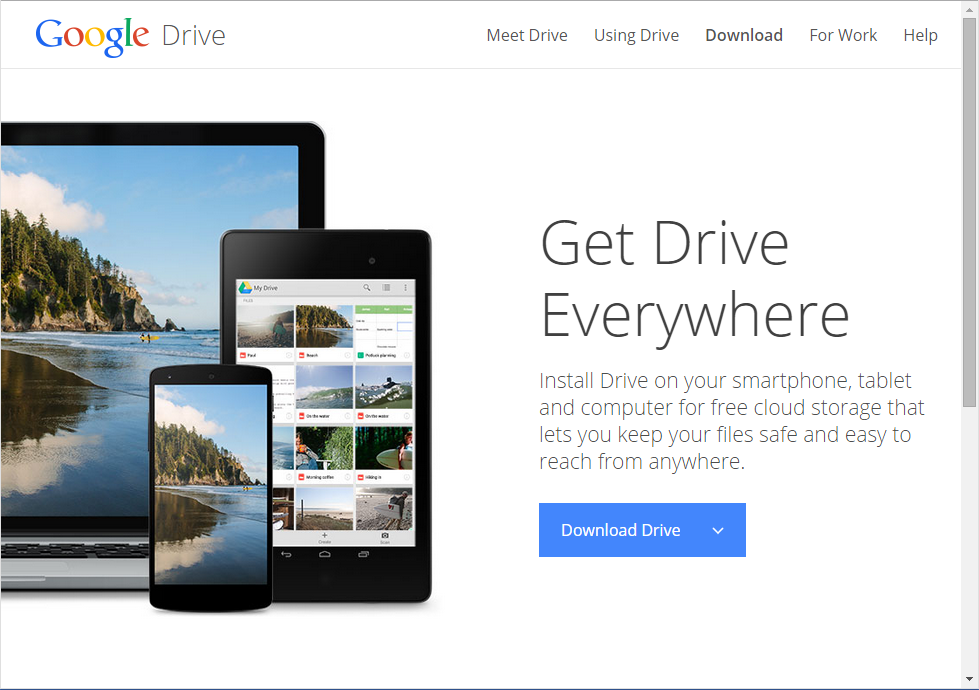 Use Google Drive instead of attachments
Use Google Drive instead of attachments
If you email a large file to someone, there's a chance that it will be too
big for their inbox, or larger than permitted by their mail administrator.
Various services exist to get around this (eg, Hightail https://www.hightail.com
) by letting you upload the file to their servers and then emailing a link to
the recipient. Equivalent capability is built into Gmail and Google Drive.
When composing a message in Gmail, click the Google Drive icon to the right
of the Send button, then select the required file from your Google Drive.
If you do want to send a file from Google Drive as an attachment, that option
is available too.
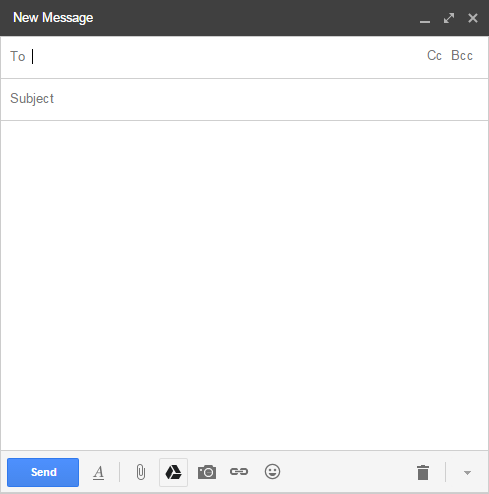 Move files easily into Google Drive
Move files easily into Google Drive
The previous tip works nicely if the file you need to send is already in
Google Drive. Copying a file to Google Drive means opening the Google Drive
folder - if you followed our first tip, the easiest way is to click on the
Google Drive icon in the system tray and select "Open Google Drive folder" - and
then drag the file to it.
Wouldn't you rather do this in one step instead of two? You can, after a
once-off setup task.
Open a Windows Explorer window (perhaps by selecting Computer from the Start
menu) and type or paste the following string into the address bar:
%APPDATA%/Microsoft/Windows/SendTo
and press Enter.
Next, right-click the Google Drive item in the list of Favorites (the
left-hand column of the window), and drag it into the main body of the window.
Release the button, then select "Copy here" (
not "Move here")
from the popup menu with a left-click.
Now you can right-click on any file and then select Google Drive from the
"Send to" submenu.
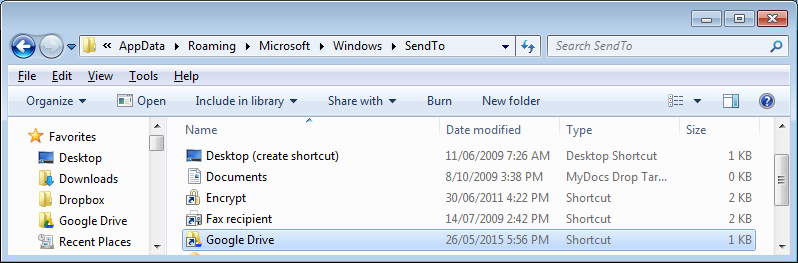 Online apps
Online apps
This might be obvious to the initiated, but Google Drive is more than just a
Dropbox alternative as it also provides a suite of online applications: Docs
(word processing), Sheets (spreadsheets), Slides (presentations), Forms (data
collection), and Drawings (graphics). Click the New button to create a document
using any of these apps.
Documents created in Google's apps do not count towards your Google storage
quota.
A variety of other apps integrate with Google Drive. Click the New button,
hover over More, and click "Connect more apps" to see them listed.
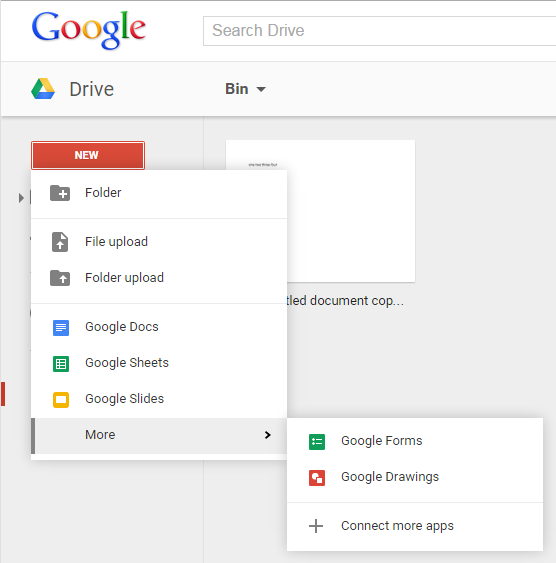 Empty the Bin
Empty the Bin
You already know that when you move an item to the Recycle Bin (Windows) or
Trash (OS X), it isn't actually deleted until you empty the Bin/Trash. Google
Drive works much the same way. When you delete an item from your Google Drive
it's just moved into the Bin. To empty the Bin, click Bin, then open the Bin
menu and select "Empty bin".
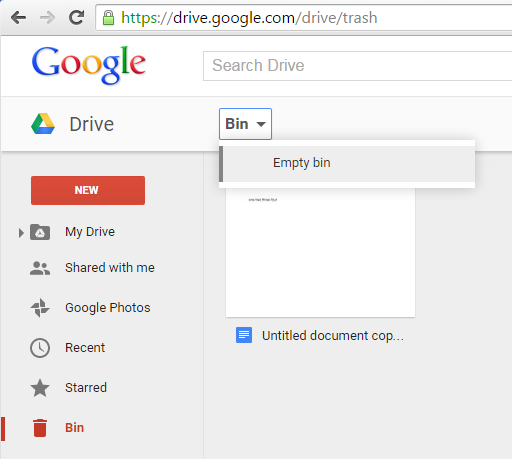
Read more:
http://www.bit.com.au/News/404516,5-basic-but-effective-google-drive-tips.aspx#ixzz3bQVqZbx4